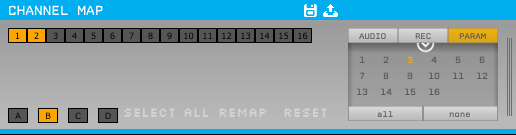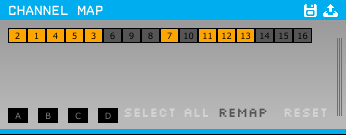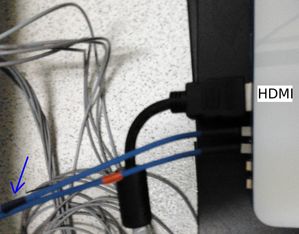Channel Map
IMPORTANT: The Open Ephys GUI documentation has migrated to a new site – please visit https://open-ephys.github.io for the most up-to-date information.
Function
Allows you to rearrange channels, delete channels, and configure referencing.
REMAP for Rearranging and deleting channels. To rearrange channels, click REMAP (it will become darker). You can then re-order channels by dragging. From the top left corner of the list, channels are shown in the ascending order (i.e. channel 1, 2, 3, ...). The values in the boxes refer to the numbers shown in the headstage channel mapping, specifying the pins/holes for headstage inputs. For example, in the example picture above channel 1 (the first on the left) with the value 2 means that it is connected to the pin/hole #2 of the headstage. In subsequent blocks, "channel 1" will refer to the first channel in the list (in the example picture above, channel 2). To delete channels, click REMAP and then double click on the channel to be suppressed (the suppressed channels are shown in gray background while active channels are shown with yellow color).
Reference banks A, B,C, and D for setting different reference electrodes for groups of channels.The "A", "B", "C", and "D" refer to different "reference banks" (ALERT: Do not confuse them with A, B, C, and D that appear on the right of Rhythm FGPA module, which represent "data streams" and have nothing to with A, B, C, and D on the Channel Map module; they are just badly named for now). To configure, pick one by clicking. Assign channels to that reference bank by clicking the channels above (the included channels are shown in yellow, whereas ones that are not included are shown in gray background). "SELECT ALL" will add all the channels at once to the current reference bank. Each channel can be assigned to only one reference bank. To select the reference electrode for the selected bank, click in the PARAM window, which will appear when you click the triple vertical bars at the right side of the panel. We've noticed occasional glitches when selections are made when the system is running, so it may be best to select only when system is stopped.
Saving and loading channel mapping
By clicking the icons at the top right of the module, you can save or load channel mapping information in the JSON format including the number and reference for each channel.
Upgrades needed
It seems to work pretty well now, let us know if you have any suggestions.
Samples
64 Probe -> Adaptor -> 2xboards with RHD2132.
If you are using the same setup (hardware: cables/connectors/probe/etc), in order to get the correct channel mapping, it is very important you pay attention in the on the sequence of the cables from Open Ephys box to head stage's board. In our case, we used to label the cables using different colors: blue and red; in the box, the red one is the closest of the HDMI connector as can be seen in the following image:
And, in the head stage we must have the cables in this sequence: the blue one must be the closest to metal bar, as can be seen in the following image:
If you use this setup (hardware: cables/connectors/probe/etc) and would like to use the Channel Mapping, it would easier just download here this Open config file (Buzsaki64.config) and load it into GUI, every time that you need to use it, which is a basic setup able to do LFP recordings. For example, this will provide a recording with channel on GUI's screen in a order given by shanks, using different colours for different shanks.
If would not like to use this GUI just use the following channel mapping information:
| Neuro | Intan | Channel | Shank |
| 1 | 24 | 25 | 1 |
| 2 | 28 | 29 | 1 |
| 3 | 29 | 30 | 1 |
| 4 | 0 | 1 | 1 |
| 5 | 1 | 2 | 1 |
| 6 | 2 | 3 | 1 |
| 7 | 26 | 27 | 1 |
| 8 | 5 | 6 | 1 |
| 9 | 30 | 31 | 2 |
| 10 | 7 | 8 | 2 |
| 11 | 3 | 4 | 2 |
| 12 | 23 | 24 | 2 |
| 13 | 4 | 5 | 2 |
| 14 | 21 | 22 | 2 |
| 15 | 6 | 7 | 2 |
| 16 | 19 | 20 | 2 |
| 17 | 22 | 23 | 3 |
| 18 | 17 | 18 | 3 |
| 19 | 20 | 21 | 3 |
| 20 | 15 | 16 | 3 |
| 21 | 18 | 19 | 3 |
| 22 | 10 | 11 | 3 |
| 23 | 16 | 17 | 3 |
| 24 | 8 | 9 | 3 |
| 25 | 14 | 15 | 4 |
| 26 | 12 | 13 | 4 |
| 27 | 9 | 10 | 4 |
| 28 | 11 | 12 | 4 |
| 29 | 13 | 14 | 4 |
| 30 | 27 | 28 | 4 |
| 31 | 25 | 26 | 4 |
| 32 | 31 | 32 | 4 |
| 33 | 0 | 33 | 5 |
| 34 | 6 | 39 | 5 |
| 35 | 4 | 37 | 5 |
| 36 | 18 | 51 | 5 |
| 37 | 20 | 53 | 5 |
| 38 | 22 | 55 | 5 |
| 39 | 19 | 52 | 5 |
| 40 | 17 | 50 | 5 |
| 41 | 23 | 56 | 6 |
| 42 | 15 | 48 | 6 |
| 43 | 21 | 54 | 6 |
| 44 | 13 | 46 | 6 |
| 45 | 16 | 49 | 6 |
| 46 | 11 | 44 | 6 |
| 47 | 14 | 47 | 6 |
| 48 | 9 | 42 | 6 |
| 49 | 12 | 45 | 7 |
| 50 | 25 | 58 | 7 |
| 51 | 10 | 43 | 7 |
| 52 | 27 | 60 | 7 |
| 53 | 8 | 41 | 7 |
| 54 | 28 | 61 | 7 |
| 55 | 24 | 57 | 7 |
| 56 | 1 | 34 | 7 |
| 57 | 26 | 59 | 8 |
| 58 | 5 | 38 | 8 |
| 59 | 29 | 62 | 8 |
| 60 | 30 | 63 | 8 |
| 61 | 31 | 64 | 8 |
| 62 | 2 | 35 | 8 |
| 63 | 3 | 36 | 8 |
| 64 | 7 | 40 | 8 |